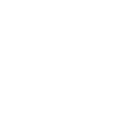Nostafaru
Moderating the Crunch Bunch.
Retired Staff
Community Elite
Community Veteran
Determined Poster
Active Member
Console ID Poster
- Apr 6, 2014
- 2,020
- 1,783
- 443
Hey Crunchers 
This is my tutorial on how to find FPS offsets.
Things you need:
Due to legal reasons i can`t link these things, just google it
This is for PPC (PowerPC)
PPC is a bit harder than C# and C++, but you dont need to code any PPC to find the offsets for fps.
FPS = Frames Per Second.
When you enable FPS on your game should see in the top left corner that it says: FPS: And then a float.
A float can be like: 56, 60, 012551, 44, 70, it`s never stuck at just one number.
To edit this float you can view my other tutorial on how to do so here: http://consolecrunch.com/threads/my-tutorial-on-how-to-edit-the-fps-text-in-an-eboot.7400/
Let`s start!
First of all you want to open up IDA pro, then drag your ELF file in it.
A window should pop up, It should look like this:
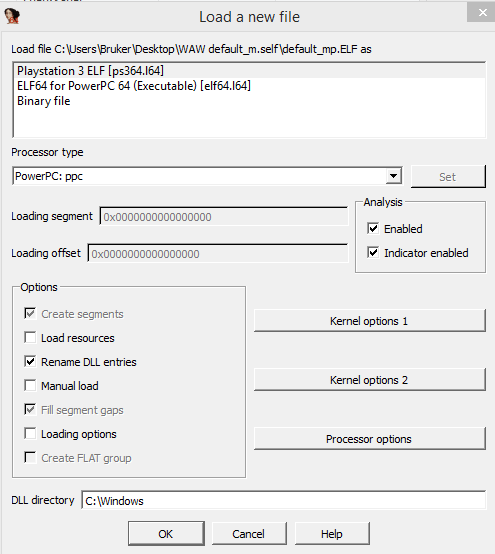
Click on Kernel Options 1, and Enable: Create function if data xref data->code32 exists
Now you will go View, Open Subviews, and click on Strings or you can just press Shift+F12.
Now press ALT+T and search for: fps:
Double click the string. Now you will be taken to a XREF, a XREF can look like this:

Double click the XREF, Now you will be taken to a window like this:
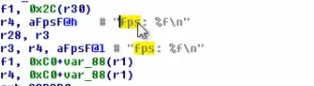
Scroll up, and you should see something like this: loc_34615, loc_34615 is just an example, the 34615 will actually be your FPS offset.
Now you wanna find out how to enable it.
You need to find the compare word immidiate instruction (CMPWI)
It will be like this:
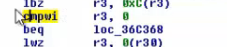
Highlight CMPWI, and go to Hex View-A
Here you should see the OFF bytes, for FPS example: 2C 03 00 00 Change the last byte to 01, so it will be like this:
2C 03 00 00.
Now you`ve found it!
You can enable it in a tool like this:
byte[] FPSenable = new byte[] { 0x2C, 0x03, 0x00 ,0x01 }
PS3.SetMemory(YOURFPSOFFSET, FPSEnable)
Now disable will be like this:
byte[] FPSdisable = new byte[] { 0x2C, 0x03, 0x00 ,0x00 }
PS3.SetMemory(YOURFPSOFFSET, FPSdisable)
Later i will show you guys how to find the TEXT size and TEXT position So you can make a FPS menu.
So you can make a FPS menu.
Seeya!
This is my tutorial on how to find FPS offsets.
Things you need:
- Your EBOOT.BIN (decrypt it to a EBOOT.ELF)
- IDA Pro with PS3 plugins
Due to legal reasons i can`t link these things, just google it
This is for PPC (PowerPC)
PPC is a bit harder than C# and C++, but you dont need to code any PPC to find the offsets for fps.
FPS = Frames Per Second.
When you enable FPS on your game should see in the top left corner that it says: FPS: And then a float.
A float can be like: 56, 60, 012551, 44, 70, it`s never stuck at just one number.
To edit this float you can view my other tutorial on how to do so here: http://consolecrunch.com/threads/my-tutorial-on-how-to-edit-the-fps-text-in-an-eboot.7400/
Let`s start!
First of all you want to open up IDA pro, then drag your ELF file in it.
A window should pop up, It should look like this:
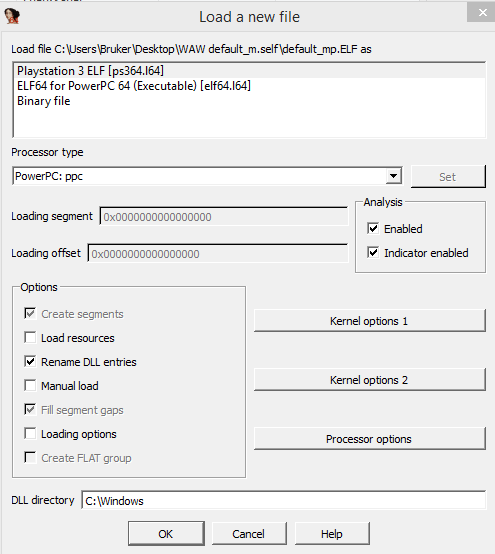
Click on Kernel Options 1, and Enable: Create function if data xref data->code32 exists
Now you will go View, Open Subviews, and click on Strings or you can just press Shift+F12.
Now press ALT+T and search for: fps:
Double click the string. Now you will be taken to a XREF, a XREF can look like this:

Double click the XREF, Now you will be taken to a window like this:
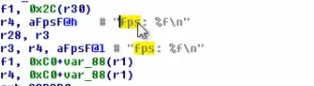
Scroll up, and you should see something like this: loc_34615, loc_34615 is just an example, the 34615 will actually be your FPS offset.
Now you wanna find out how to enable it.
You need to find the compare word immidiate instruction (CMPWI)
It will be like this:
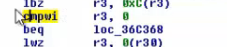
Highlight CMPWI, and go to Hex View-A
Here you should see the OFF bytes, for FPS example: 2C 03 00 00 Change the last byte to 01, so it will be like this:
2C 03 00 00.
Now you`ve found it!
You can enable it in a tool like this:
byte[] FPSenable = new byte[] { 0x2C, 0x03, 0x00 ,0x01 }
PS3.SetMemory(YOURFPSOFFSET, FPSEnable)
Now disable will be like this:
byte[] FPSdisable = new byte[] { 0x2C, 0x03, 0x00 ,0x00 }
PS3.SetMemory(YOURFPSOFFSET, FPSdisable)
Later i will show you guys how to find the TEXT size and TEXT position
Seeya!
Last edited: