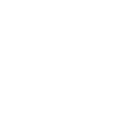How to Unban Your JTAG'd Console Using a USB Flash Drive!
Written by Modified
I thought I would write up a little tutorial on how to unban your JTAG'd console using a USB Drive. I've seen many different tutorials from other sites, but I wanted to make one that was "XboxMB Exclusive". Remember, follow this tutorial at your own risk. I am not responsible for any other problems that occur to your console. Pictures will be added soon, I'm a little too lazy right now. Feel free to post any mistakes that I have made as well. Let's begin!
What You Will Need:
USB Flash Drive
Banned JTAG'd Xbox w/ XeXMenu
CPU Key of banned console
NAND + CPU Key of unbanned console
360 Flash Tool (Download)
Flash360 (Download)
Step 1:
The first thing you need to do is to install Flash360 onto your HDD. Once you have downloaded Flash360, extract the folder onto your desktop. Inside the folder you should see a folder named "Media" and a file called "Flash360.xex". Move both of them onto the root of your USB Drive.
Step 2:
Eject your USB Drive from your PC and connect it to your JTAG'd Xbox. Turn the power on and start up XeXMenu (Or whatever XEX Loader you have). Navigate to the usb0:// directory in XeXMenu and find Flash360.xex. Select it.
Step 3:
If Flash360 opened correctly, you should be looking at a blue screen with small white text in the lower left corner. Now we're going to make a copy of your XBR Image. To do so, click the "X" button on your controller. When this is done, connect your USB Drive back into your PC. Your XBR Image copy should be named "flashdmp.bin". Move this file onto your PC.
Step 4:
You can now open the NAND from the unbanned console in 360 Flash Tool. Once opened, click on the "Keys" tab. Make sure the "CPU" and "1BL" boxes are both checked. Enter in your CPU Key of the unbanned console, then click "OK".
Step 5:
Now open the unbanned NAND again. All of the information should be displayed. Click on "Extract" and a check-list should appear. Check the "Key Vault" box, then click "OK". Save the KV to your desktop. 360 Flash Tool will name the file "KV_dec.bin".
Step 6:
Open the copy of your banned NAND (flashdmp.bin) in 360 Flash Tool. Select the "Keys" tab again and enter in the CPU Key of your banned console. Make sure the "CPU" box and the "1BL" box are both checked. Click "OK".
Step 7:
Now open the banned NAND again (flashdmp.bin) and all of its information should be displayed. You will need your DVD key and your OSIG DVD Drive type, so copy your DVD Key and remember your OSIG type.
Step 8:
Click on "Import" and select "Key Vault". Click on the "..." box to browse your files, and select your KV_dec.bin that you saved to your desktop earlier. You can now save this file as "EDIT.bin".
Step 9:
Open "EDIT.bin" in 360 Flash Tool and select "Patch". Check the "Patch Key Vault" box and replace the DVD Key with your old DVD Key that you copied down from before. Don't forget to also change your OSIG to your previous type. Save the file as "updflash.bin".
Step 10:
Now drag "updflash.bin" onto your USB Drive. The only files you should have on your drive should be the Media folder, Flash360.xex, and updflash.bin.
Step 11:
Connect your USB Drive to your Xbox 360 and start up Flash360 (Go back to Step 2 if you forgot how to). Now follow the instructions carefully:
Select "A" to flash your new NAND.
Select "B" to flash the XBR image with a different KV.
Select "Start" to allow mismatch.
Select "A" to continue on with the flash.
Select "Back" to go back to the main menu.
Select "Back" again to shutdown. DO NOT GO BACK TO DASHBOARD!
Written by Modified
I thought I would write up a little tutorial on how to unban your JTAG'd console using a USB Drive. I've seen many different tutorials from other sites, but I wanted to make one that was "XboxMB Exclusive". Remember, follow this tutorial at your own risk. I am not responsible for any other problems that occur to your console. Pictures will be added soon, I'm a little too lazy right now. Feel free to post any mistakes that I have made as well. Let's begin!
What You Will Need:
USB Flash Drive
Banned JTAG'd Xbox w/ XeXMenu
CPU Key of banned console
NAND + CPU Key of unbanned console
360 Flash Tool (Download)
Flash360 (Download)
Step 1:
The first thing you need to do is to install Flash360 onto your HDD. Once you have downloaded Flash360, extract the folder onto your desktop. Inside the folder you should see a folder named "Media" and a file called "Flash360.xex". Move both of them onto the root of your USB Drive.
Step 2:
Eject your USB Drive from your PC and connect it to your JTAG'd Xbox. Turn the power on and start up XeXMenu (Or whatever XEX Loader you have). Navigate to the usb0:// directory in XeXMenu and find Flash360.xex. Select it.
Step 3:
If Flash360 opened correctly, you should be looking at a blue screen with small white text in the lower left corner. Now we're going to make a copy of your XBR Image. To do so, click the "X" button on your controller. When this is done, connect your USB Drive back into your PC. Your XBR Image copy should be named "flashdmp.bin". Move this file onto your PC.
Step 4:
You can now open the NAND from the unbanned console in 360 Flash Tool. Once opened, click on the "Keys" tab. Make sure the "CPU" and "1BL" boxes are both checked. Enter in your CPU Key of the unbanned console, then click "OK".
Step 5:
Now open the unbanned NAND again. All of the information should be displayed. Click on "Extract" and a check-list should appear. Check the "Key Vault" box, then click "OK". Save the KV to your desktop. 360 Flash Tool will name the file "KV_dec.bin".
Step 6:
Open the copy of your banned NAND (flashdmp.bin) in 360 Flash Tool. Select the "Keys" tab again and enter in the CPU Key of your banned console. Make sure the "CPU" box and the "1BL" box are both checked. Click "OK".
Step 7:
Now open the banned NAND again (flashdmp.bin) and all of its information should be displayed. You will need your DVD key and your OSIG DVD Drive type, so copy your DVD Key and remember your OSIG type.
Step 8:
Click on "Import" and select "Key Vault". Click on the "..." box to browse your files, and select your KV_dec.bin that you saved to your desktop earlier. You can now save this file as "EDIT.bin".
Step 9:
Open "EDIT.bin" in 360 Flash Tool and select "Patch". Check the "Patch Key Vault" box and replace the DVD Key with your old DVD Key that you copied down from before. Don't forget to also change your OSIG to your previous type. Save the file as "updflash.bin".
Step 10:
Now drag "updflash.bin" onto your USB Drive. The only files you should have on your drive should be the Media folder, Flash360.xex, and updflash.bin.
Step 11:
Connect your USB Drive to your Xbox 360 and start up Flash360 (Go back to Step 2 if you forgot how to). Now follow the instructions carefully:
Select "A" to flash your new NAND.
Select "B" to flash the XBR image with a different KV.
Select "Start" to allow mismatch.
Select "A" to continue on with the flash.
Select "Back" to go back to the main menu.
Select "Back" again to shutdown. DO NOT GO BACK TO DASHBOARD!